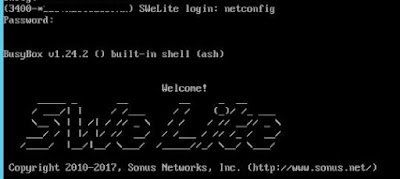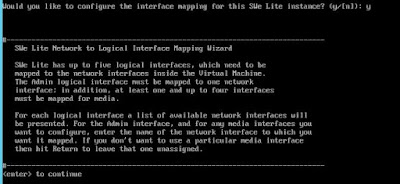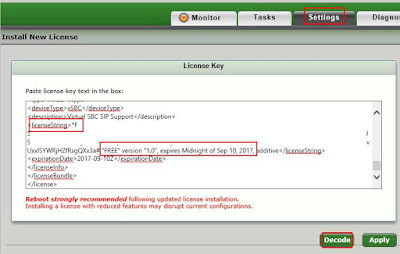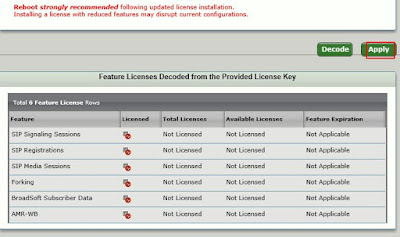This is a quick post on setting up the newly released (and long time coming) Sonus SWe Lite virtual SBC in a Hyper-V environment.
The SWe stands for Software Edition. Not exactly sure why it isn't SE, since software is, and always has been, one word. But I'll leave that for you to decide.
You'll problably know that Sonus aready had a Software Edition, or SWe, product. The existing SWe is based on their big boy range, on the 5000, 7000 and 9000 code base. The new SWe Lite is a virtual edition of the Sonus Edge range of Session Border Controllers and PSTN Gateways, based on the same codebase as the SBC 1000 and SBC 2000. For those that have been doing this for a while, these are the result of the acquisition of Network Equipment Technologies (NET) back in 2012.
The new SWe Lite is Sonus' first iteration of the product. At launch, it is only capable of up to 100 SIP sessions by license. However, the plan is for the product to scale massivly upward. The current SBC 1000 scales to 192 concurrent SIP sessions with 3 DSPs and the 2000 scales to 600 with 6 DSPs. So, 100 is not a bad starting point.
Choosing between the two will be a matter of deciding if you need to support E1/T1 trunks or need on-board analog device or line support. The latter can be achieved by combining the SWe Lite with a Tenor FXS/FXO VoIP gateway. As for the former, it's 2017, SIP is the future and you should start thinking about it. However I do know that E1/T1 trunks will still be neccessary to interconnect to carrier lines and legacy PBX's that aren't SIP capable.
On with the show!
Setting up the Sonus SWe Lite in Hyper-V
1. First, you need to download the image. This will require that you have an account on the Sonus Support site. You have a choice of Windows, Linux and Solaris hypervisor images to download.I logged into the partner portal and go to Support, SW Download, choose SWeLite in the PRoduct drop down list and select an Operating System. Then just click Request Download.
This submits a request to Sonus to issue you with the link to download the product. It took, perhaps, an hour for the email informing me that my request was approved. After that, go back to the same site and click on the Download Requests tab and click the Software Request ID to begin the download.
As of 9th March 2017, my package was "SWeLite-Hyper-V-release.6.1.0.build87.zip"
2. Extract the contents to a folder - \SWeLite-Hyper-V-release.6.1.0.build87\
3. Navigate to \SWeLite-Hyper-V-release.6.1.0.build87\Install and Unzip and extract the file "SBCSWeLite-HyperV.zip"
You should have the following folder - \SWeLite-Hyper-V-release.6.1.0.build87\Install\SBCSWeLite-HyperV\SBCSWeLite-hyperv\
This contains the folders \Snapshots\, \Virtual Hard Drives\ and \Virtual Machines\.
4. Now launch Hyper-V Manager from the Windows Start Menu.
5. Click Import Virtual Machine link in the Actions pane, and then click Next.
6. Click Browse from the Locate Folder dialog box and then navigate to and select the folder - \SWeLite-Hyper-V-release.6.1.0.build87\Install\SBCSWeLite-HyperV\SBCSWeLite-hyperv\Virtual Machines
7. Select the VM to import from the Select Virtual Machine dialog box, and then click Next.
8. Select Copy the virtual machine (create a new unique ID) option, and then click Next.
9. The default settings are displayed in the Choose Destination dialog box. Leave all locations in the default state, and click Next.
10. Click Browse from the "Choose Storage Folders" dialog box and navigate to the folder that will contain the virtual hard disks. Click Next.
11. Then click Finish.
12. After the image is copied, rename the VM to the intended SBC SWe Lite host name.
13. Now right-click on the renamed VM and then select Settings.
14. Click on the first Network Adapter and choose your interface and VLAN tag if necessary.
15. Click the + sign to the left of the first Network Adapter and then click Advanced Features.
16. Select Static under MAC address in the Advanced Features pane.
Configure the MAC address based on your requirements.
17. Repeat steps 14 to 16 for the remaining four adapters.
Note - Configure all five adapters even if they all will not be used.
18. Click OK to save and exit the Settings window.
19. Right click on the VM name and then select Start.
The next step will depend on your environment. If you have a DHCP server in your environment and the adapters pick up an address, you should be able get the admin IP by launching the console and monitoring the startup progress and identify the initial Admin IP address.
If, as in my case, that didn't work, follow the next seversal steps:
20. Log in to the console with the default Sonus console username and password. "netconfig" and "Config!"
Special shout out to a couple of people on Twitter. Skype for Business MVP Eudes "Eudo" Oliver @eudesoliver and Max Sanna @MaxSanna for helping me out here. Thanks guys.
________________________________________________________________
21. Once you log in you'll be asked to change the admin password
22. Now you'll be asked if you would you like to configure a static IP address for initial setup on the Admin Interface (y/n): y
23. Now you'll be asked if you want to Configure interface mapping
24. Now go through and pick all of the interfaces and then Apply changes.
After that it says that the initial interface mapping and Admin IP is configured
25. Now open the Web UI to launch the initial setup page
Now cofigure the system information, IP addresses local users and connectivity information.
26. Under System Information you need to configure your network type (Static or Dynamic), the host name, internat domain and time zone. If you have a Syslog server, configure that here.
27. Under IP addresses you need to assign IP addresses, Subnet Mask for the admin interface and the IP Address, Subnet Mask and Media Next Hop IP for the other interfaces.
Note: Each interface IP needs to be in a different subnet. It warns you if you try and add an IP that is in the same subnet as another interface.
28. You also need to configure the local Admin username and password as well as your default route.
Now that the initial setup is done press OK. If you get no warnings, you've done it correctly. You get a popup saying that the initial setup process will begin and that after it is done you should log into the admin interface with the new admin credentials you configured above.
29. Open a browser and enter the Admin IP
When you browse the site you'll see the Sonus Edge screen - hit Enter.
Enter the Admin username and password configured above.
Once logged in you'll think you're in any other Sonus Edge "box".
30. Now you need to license the box. Go to the System tab, Overview and copy and send the SWe Lite ID to your local Sonus supppliers and they'll send you a license file.
31. Add your license to the system. Your supplier should have sent you a license file. Open the file and copy the text to the clipboard. On the Sonus box, go to the Settings Tab and you will see "install new license" and an empty table asking for you to past in the license key text. Paste the text and hit decode.
This will display all of the licensed features in a new table below. Then hit apply to apply the license to the system.
It recommends rebooting to apply the license. So do that.
Once you're licensed you can start configuring the SBC for your needs. Probably (hopefully) Skype for Business.
I still need to figure that part our myself. I'm completely new to the Sonus SBC world. I've been selling them for over 3 years, but have never had the pleasure of configuring one. I've been waiting for this virtual edition for a long while and will finally get my chance.
Once I figure all of that out I'll publish another post on how to set it up for Skype for Business and some SIP trunks.
________________________________________________________________
Now another shout out to a couple more Skype for Business MVP's and all around great guys. Luca Vitali @Luca_Vitali and Greig Sheridan @greiginsydney. Luca was the first to get his post on this exact subject published and Grieg was second. Both are excellent as you'd expect given their previous body of work.
Luca's is on VMWare rather than Hyper-V.
https://lucavitali.wordpress.com/2017/03/13/sonus-swe-lite/
Grieg's is on Hyper-V
https://greiginsydney.com/installing-the-sonus-swe-lite/
_________________________________________________________________________________
If you want to know more about the SWe Lite click here. Or for any of the other Sonus products go to https://www.sonus.net or speak to your local Sonus partner.
As always I hope this has been useful. If this or any other post has been useful to you please take a moment to share. Comments are welcome.