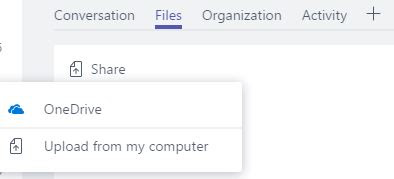I've had this as a draft post since February this year. I've been adding to it here and there as the product has evolved. And with recent announcements, now seems like a good time to finally publish it.
What I want to do is give you my take on what Teams is, what it does, how it is/could be used, who will/should use it and how to get it. Enjoy.
What is Teams?
Teams
is a fairly new, out of the blue, platform delivered through Office 365. I call
it a platform rather than an application because, really, Teams is just a
jumping off point to get to other systems. It is an aggregator of
communication and collaboration tools and information in a single pane of glass.
It is a work space where you can put everything you need to work with and
as a team. Then once the information is there, you can easily
collaborate with team members about that information.
If all of that sounds like
science fiction, it really isn’t.
A New Vision for Communications and Collaboration
Microsoft has a new vision for communications and collaboration that they call Intelligent Communications. Intelligent Communications is using the full set of capabilities and power of a joined-up platform to surface new, smarter ways of communicating and collaborating. It is no longer about peer to peer or multi-party single or multi-media communications.
Instant messaging and peer-to-peer audio/video is communication. When you add more people and content to the conversation, it becomes collaboration. Teams takes this concept of collaboration, several steps further.
With more capability at your disposal, collaboration can be more
contextual. Intelligent Communications
are about making each interaction or communication be about something specific.
In Skype for Business right now, I can
initiate an IM or a Call with someone, but I have to explain what the context
is before continuing with the interaction. For instance, I want to know about X. I can take that a step further and apply a
little bit of context by initiating the interaction from a connected app such
as Outlook. If I start an IM by hovering
over a person in an email, the new IM has the subject of that email at the top. It’s a nice try, but it is still easy to miss
unless you know to look.
With the right power in your hand, you can start the
interaction from the context and make it blatantly obvious what the interaction
is about. If you start from the context,
you can unlock something that has the potential to be useful. Everyone that has access to that context can
see the interactions and if they have something to contribute, they can join in
to the conversation. If the person you start with knows someone that knows more,
they can mention the correct person and invite them to join the conversation.
This also goes beyond simple
interactions. In addition to starting a
chat or making a call from the context, if there are
documents involved, it is possible to make that the context. Taking it one
or two steps further, you can co-author and chat about the document in line with the
context.
Then if you want to schedule a meeting about the content, and the application suggests the attendees you want in the meeting based on recent conversations.
What can you do with Teams?
Chat
Teams
is an internal only peer-to-peer and multi-party Instant Messaging (IM), audio and video
communications tool. You can start an ad-hoc chat with anyone in your organisation that is
using Teams or Skype for Business Online. Chat doesn’t currently work
between Teams and Skype for Business Server on-premises. Nor does it work with federated
users. I gather these are both coming. There is, however, Guest Access and I'll talk about that further down.
To start a chat, tap the chat icon which is on every page right next to the search bar.
You can start a chat with someone
whether or not they are online. If they are offline, the message will be
waiting for them when they log in. A chat starts as an Instant Message (IM) and you can escalate to an audio or video
call.
The chat interface is really quite good. The compose box can be maximised to uncover additional formatting options for the text within the chat.
You can do typical things like bold, underline and italics, as well as more advanced things like bullet points and numbered lists. It's even possible to highlight text to draw attention to something. Additionally, you can add headings and subheadings, an indented quote and even code snippets.
It is possible add files to a chat (either from your computer hard drive or your personal OneDrive for Business). When you upload a file to a Chat, it is stored in a OneDrive for Business
folder called Microsoft Teams Chat Files and shared with the person/people in the chat thread. You can get to the files you upload in the dedicated Files area as well as within the chat.
The files list gives you the file type, name, when it was last modified and the location (such as OneDrive or the team and channel name. It is also possible to edit and co-author Office documents, either in Teams, from Office Online or Office which is locally installed.
The files list gives you the file type, name, when it was last modified and the location (such as OneDrive or the team and channel name. It is also possible to edit and co-author Office documents, either in Teams, from Office Online or Office which is locally installed.
Editing directly in Teams is a really great experience. It opens Office Online right in the Teams interface and moves the chat pane to the right of the document so you can chat while you edit.
In addition to files and text in chats, you can also add Emoji 😏, Gif's (Powered by Giphy), as well as Stickers and Memes from a huge list which is broken down into categories.
You also have the ability to personalise the chat space in Teams with extra stuff that's relevant to you and the person/people you are chatting with. In addition to conversations and files, there is an organisation tab which shows you where they sit in your company organisation chart. There's also an Activity tab that shows you what else they have been doing in Teams. It's also possible to add tabs to chats.
This is currently limited to Power BI and a web page, but I would imagine this list will grow over time.
This is currently limited to Power BI and a web page, but I would imagine this list will grow over time.
A chat can be peer to peer or multi-party. The chats are persistent over time, meaning they stay in the client so you can refer back to it. Chats in Teams are done outside of Teams and Channels. Although it is possible to have a conversation within a Channel, it isn't strictly a chat, but rather persistent, threaded conversations with all of the members of the team. Think of chat as persistent, instant messaging with bells and whistles.
The activity feed area is a list view of what's been going on in Teams. The list includes messages, mentions, replies to conversations you've been in, likes and stuff from people or channels you follow. The activity feed is a really quick way to move between things you might want to reply to or just read without having to go into Teams and look through channels to find stuff. Clicking on an activity takes you right to the channel or place where the activity took place and you can interact from there. The activity feed can be filtered to find just the stuff you want to see. You can also search in Teams, more on that in a sec.
Search
Within every menu item there is a search bar.
You can search for a keyword or a phrase and you'll get a list of every conversation you have access to where the term is used. When you click into one of the results, it displays only the message with the term you searched for, along with a link to take you to the channel where the conversation took place, so you can interact if you want. Search is completely necessary since Teams has the potential to gather vast amounts of data all over the place.
Teams in Teams
Creating
a Team in Teams creates a few things on the back end. Firstly, it creates
a site in SharePoint Online for the content including files. It then
creates an Office 365 Group and a OneNote notebook. Once you have created
a Team, you add members. You can add members from within your company and guests from outside your company. At the time of writing, you can only add a guest that uses Azure AD and Office 365, basically, anyone with an Exchange Online mailbox and email address. Microsoft is expanding this to include users with an MPN (msn, hotmail or outlook.com) address.
When you add a member to a team, it sends the user a notification by email. If the member already uses Teams, it will just give them access to the Team. The Team and any channels will appear in the Teams area of the Teams client or site.
If they don’t use Teams it will send them a link to the Teams web client (https://teams.microsoft.com)
which will prompt for credentials and then invite them to download the full
client. Once you have a Team and members (although you don’t need any
members) you can add content to customise the work space.
Now for some terminology.
A
Channel is a subfolder within the Team.
A Channel can have a
Conversation repository, a file repository, a OneNote notebook, a Wiki page and Tabs.
A Tab is basically an interface into an application, a web page or a document you need to frequently access. There a fairly big list of tab types and applications including Office 365 apps like Planner, Power BI, Word and Excel, and apps from external service providers like Wrike, Youtube and Trello, to name but a few.
In addition to all of
this, a Channel can link to external services using Connectors. There’s a
huge list of Connectors available from a ton of companies. Anything from
Twitter, or RSS feeds to Salesforce and a lot more.
A
conversation within a Team is a lot like Persistent Chat in SfB.
Each conversation is specific to a Channel within the Team. A Conversation in a Channel is
an inline multi-threaded chat and anyone that is a member of the Team can read
and contribute. A user can reply to an existing thread to continue a conversation or start a new thread to start a completely new
conversation. A conversation thread can also be given a subject. As with Chat, text can be
customized and formatted with options for bullet, list, size, colour and style (bold,
underline and italics). Text can also be highlighted. In addition
to text, a user can add Emoji, Gif's and customizable Memes from a large repository in
Teams, as well as images from their own source (png and jpg). This will
keep the millennials entertained.
With the correct permissions, it is possible to delete a comment or an entire conversation from within a Channel. If something is deleted, it says that it has been deleted and has an Undo link next to it. Anything that is deleted in Teams (files, conversations and comments) go to a recycle bin in the Team SharePoint site. It is also possible for a user to edit a comment they made within the Team if, for instance, they made a typo or said something they wanted to change. Once text has been edited, it says Edited next to it.
It is also possible to save a conversation or a comment which pins them to a save items list. It is also possible to un-save something.
For fans of social media (Twitter, Facebook, LinkedIn), it has a “Like” function that increments up with the likes and collects a list of who liked it.
In addition to text, Emoji and memes, a user can add a file to a conversation. There are also @ mentions. You can mention someone in a conversation and they will be notified that you mentioned them and send a link back to the conversation (as long as they have access to it). This is similar to the Ego feed in Persistent Chat in Lync and Skype for Business. You can also @ mention specific Teams and Channels. Once you type the @, the next letter will start to search for valid target. Keep in mind that you can only @ mention teams, channels and members of the team you're in. i.e. If you're in a conversation in a Channel called New Business in the Sales team and the only members besides you are Ted, Ralph and Sally, you can only @ mention Sales, New Business, Ted, Ralph and Sally. You can't @ mention across teams or to people that don't have access to the Team.
With the correct permissions, it is possible to delete a comment or an entire conversation from within a Channel. If something is deleted, it says that it has been deleted and has an Undo link next to it. Anything that is deleted in Teams (files, conversations and comments) go to a recycle bin in the Team SharePoint site. It is also possible for a user to edit a comment they made within the Team if, for instance, they made a typo or said something they wanted to change. Once text has been edited, it says Edited next to it.
It is also possible to save a conversation or a comment which pins them to a save items list. It is also possible to un-save something.
For fans of social media (Twitter, Facebook, LinkedIn), it has a “Like” function that increments up with the likes and collects a list of who liked it.
In addition to text, Emoji and memes, a user can add a file to a conversation. There are also @ mentions. You can mention someone in a conversation and they will be notified that you mentioned them and send a link back to the conversation (as long as they have access to it). This is similar to the Ego feed in Persistent Chat in Lync and Skype for Business. You can also @ mention specific Teams and Channels. Once you type the @, the next letter will start to search for valid target. Keep in mind that you can only @ mention teams, channels and members of the team you're in. i.e. If you're in a conversation in a Channel called New Business in the Sales team and the only members besides you are Ted, Ralph and Sally, you can only @ mention Sales, New Business, Ted, Ralph and Sally. You can't @ mention across teams or to people that don't have access to the Team.
In every Channel in a Team, there is a Files tab. Files can be uploaded from
your own OneDrive for Business drive or your own PC as standard. However you can also add Cloud Storage sources.
This is really just a connector that links the Channel to a cloud storage provider. Once you have added the provider, it will add a folder to the Channel. As it says in the popup (see below), once you add a cloud storage provider, everyone with access to the Team will have access to the files.
When you click on one of the providers, you'll be asked to authenticate and grant Teams access to the provider.
Once a file is added to a conversation it uploads it to the file store within the Channel and Team, which is SharePoint Online on the back end. Once there it can be edited in Office, Office online or directly in Teams. It can also be co-authored if the user clicks Share and invites someone. Files can be downloaded, edited, copied, moved between Channels (within the same Team only) or deleted (again to the recycle bin).
It is also possible to make a file a Tab within the Team. The file Tab is basically an opened version of the file. For instance, a price list. It is also possible to click edit on a file to make changes. This edits the underlying file (in SharePoint) and displays the changes in the tab once it has been saved.
This is really just a connector that links the Channel to a cloud storage provider. Once you have added the provider, it will add a folder to the Channel. As it says in the popup (see below), once you add a cloud storage provider, everyone with access to the Team will have access to the files.
Once a file is added to a conversation it uploads it to the file store within the Channel and Team, which is SharePoint Online on the back end. Once there it can be edited in Office, Office online or directly in Teams. It can also be co-authored if the user clicks Share and invites someone. Files can be downloaded, edited, copied, moved between Channels (within the same Team only) or deleted (again to the recycle bin).
It is also possible to make a file a Tab within the Team. The file Tab is basically an opened version of the file. For instance, a price list. It is also possible to click edit on a file to make changes. This edits the underlying file (in SharePoint) and displays the changes in the tab once it has been saved.
Last, but not least, you can add Connectors to a channel.
A Connector is used to bring external services into a Channel or Team. There are connectors from Microsoft, of course, for services like Visual Studio Team Services, Dynamics 365 and Yammer as well as 3rd party services like Trello, Salesforce, Wunderlist and Twitter to name a few. In fact, there are dozens of Connectors. So many, in fact, you can filter by category to make it easy to find what you're after.
Meetings
Meetings in Teams is a lot like meetings in Skype for Business. It has it's own tab and links to your Exchange calendar, showing you all of your meetings for the day whether they are Teams meetings, Skype for Business meetings, or just appointments.
You can schedule meetings from Teams
or using the new Outlook button.
It the meeting is a Teams meeting, you can join and attend the meeting, in Teams. If the meeting is a Skype for Business meeting, you still get a join button in Teams, however, the join button starts the meeting in the Skype for Business client rather than directly in Teams.
Meeting in Teams is quite an experience. For a start, you get a full screen, 2 x 2 gallery view if you add video. When I say full screen, I mean full bleed, full screen. The meeting controls are hidden by default and appear, over the video feed when you move the mouse to the area. This is very much like Skype for Business on a Mac.
This is a stark contrast to the 5 in a row gallery view for a Skype for Business meeting.
There is also a dedicated device button in the meeting and you can switch devices (audio and video) on the fly.
In Teams, you can switch using the Cameras drop down list to choose another device and it switches live, during the call. There is also a dedicated camera switching button.
Pressing this button switches the video to the next device in the list. This is great if you have cameras set up to focus on the meeting ahead of time.
Camera 1, Camera 2, Camera 1, Camera 2.
Not so good if you're using a laptop in a docking station and you have front and rear cameras AND connected USB cameras. Would be nice if you could select the cameras not to use.
Alongside the full screen video, you can chat with the attendees. You get all the same chat options including formatting, Gif's, stickers and memes.
You can also attach a file to the chat. Attendees can open the file online (in a browser, not in the meeting) or download.
Unfortunately, the only presenter option is screen sharing for now. I can imagine this will get better over time.
I'd love there to be a revamped whiteboard app in Teams meetings. Perhaps the one from the updated Surface Hub. We'd also need the ability to present PowerPoint and do Q&A and Polls. These will probably come with federation, if they come at all.
When you share in a Teams meeting, the Teams the interface minimises and you're left with the call progress box along with the call controls.
Meetings are set to get even better in Teams with features like Cloud Record. Users can attend meetings after the meeting finishes and it plays the whole meeting back as though they were there live.
Workspace of the Future
As
you can see, a Team site really can be a workplace for any sized team.
Every possible piece of information that is relevant to the team can be added
to the workspace. Whether it is files, notes or conversations and
external services through connectors. Microsoft call it a Hub for Teamwork.
In a recent conversation I had with Microsoft, they called it an over engineered
Persistent Chat role for Skype for Business Online. The community was
asking for Persistent Chat in Office 365, apparently, and they decided to deliver
it. I’m guessing that they also thought of it as an opportunity to
compete with Slack intentionally, and Spark by chance.
Slack
came along and took an underdeveloped Persistent Chat role and made it connect
with everything. They gave it away to get users hooked and then started
charging for premium features. Don’t ask me what they are, because I’ve
never even been to the Slack website, much less used it. From what I have seen of Spark, Cisco did the same thing. They decided that persistent chat
and collaboration is the future. I'm paraphrasing here, but recently Rowan Trollope said that Instant Messaging (IM) is just about getting attention rather than getting
information.
Who could use Teams?
Anyone that works with one or more people in a company and needs to be able to access information and collaborate about it. I can see it being used by Sales, Marketing, Project Management, Engineering or Support, among others.I have a Team with no members that I use to quickly get to stuff I need to access frequently. This includes documents, RSS feeds, a Twitter tab, a few web pages and a couple of YouTube channels. And that works fine for me.
Crossover with other applications
The most obvious crossover is with Skype for Business. In Teams, you can do one to one and multi-party instant messaging (Chat), Persistent Chat (conversations in channels), internal voice and video calls, screen sharing and meetings.You'll have heard some recent announcements that Microsoft is further enhancing Teams by adding the features and functionality of Skype for Business Online, Phone System (formerly Cloud PBX) and Audio Conferencing (formerly PSTN Conferencing) into Teams. The plan will be to allow companies to run Teams and Skype for Business Online side-by-side for a period of time and eventually get rid of Skype for Business Online. A controversial topic to be sure. One for another day.
I've seen a couple of posts recently (One by Richard Bryteson and another by Tom Arbuthnot) where they suggest disabling features that are also in Skype for Business, such as chat, calling and meetings. This would ostensibly force users to carry on using Skype for Business for those features rather than have two places for the same thing.
One advantage of this is that if your company is using archiving in Skype for Business for IM's, that stays as it is until there is shared archiving for Skype and Teams.
Personally, I like having the choice to decide what I use. What do you think?
What about Skype for Business Server and Teams?
There are plans to enhance the interop between Teams and Skype for Business Server, however, we don't yet know to what extent. The possibilities are quite exciting, especially in a hybrid scenario.I'd love the ability to use the Teams client as the interface for Skype for Business Server. Chats in Teams could be the interface for Skype for Business IM's going forward. Same with calling. The calls tab in Teams could just leverage the calling capability from your Skype for Business Server deployment.
Most importantly, I'd love to have the choice of which client to use and if possible, use both at the same time. For instance, if I'm in a meeting with an external party in Teams, I'd like the ability to have a private chat window open in Skype for Business so I could chat privately with someone about the meeting, or even to answer an incoming question from someone else. I can do that currently in Skype for Business. If I only used the Teams client and I wanted to chat, I'd have to click away from the meetings tab and into the chat tab to have a conversation, taking my focus completely off the meeting.
Time will tell, but if I had to bet, the interop will come with Skype for Business Server 2019 late next year.
How do you get Teams?
Teams is available exclusively in Microsoft Office 365 and is included as standard with Office 365 Business Premium and Business Essentials, Enterprise plans E1, E3 and E5 as well as Education, Government, Not for Profit and new Firstline Worker plans.
In conclusion
The more I use Teams, the more I like it. I wouldn't go as far as to say I could use it instead of Skype for Business. It is missing a lot right now. That list will shrink over time, surely, but right now it just doesn't cut it. I also like Skype for Business for its simplicity. I guess we'll see what happens.
That's all folks.
I hope you found this useful. Thank you for reading.
If this or any other post has been useful to you please take a moment to share. Comments are welcome.
_________________________________________________________________________
I hope you found this useful. Thank you for reading.
If this or any other post has been useful to you please take a moment to share. Comments are welcome.